Creating Your First Project
All time scheduled and recorded in Workup is logged against a project and an activity. A project can be customer facing, internal or a management project such as Finance or Administration. Workup creates some default management projects for you to log time against some standard activities.
You can create your own project from the Projects page by pressing the New Project button. This will bring up the New Project Wizard. The wizard takes through a set of steps required to create a project. You can create a project from scratch or copy the details from another project.
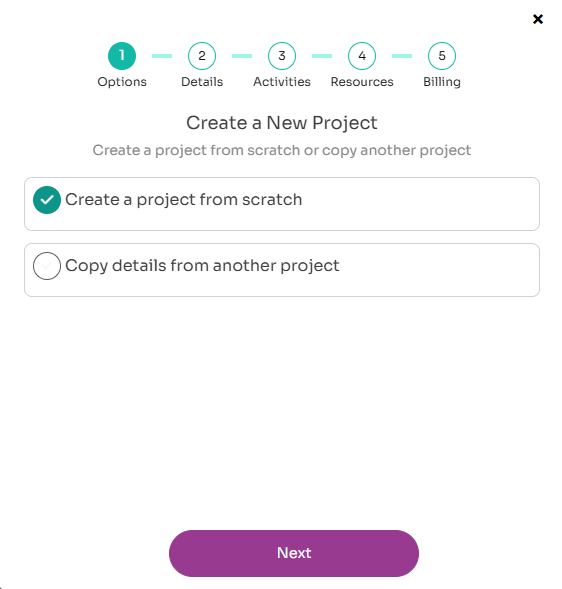
When you have selected the first option you then need to complete the project details.
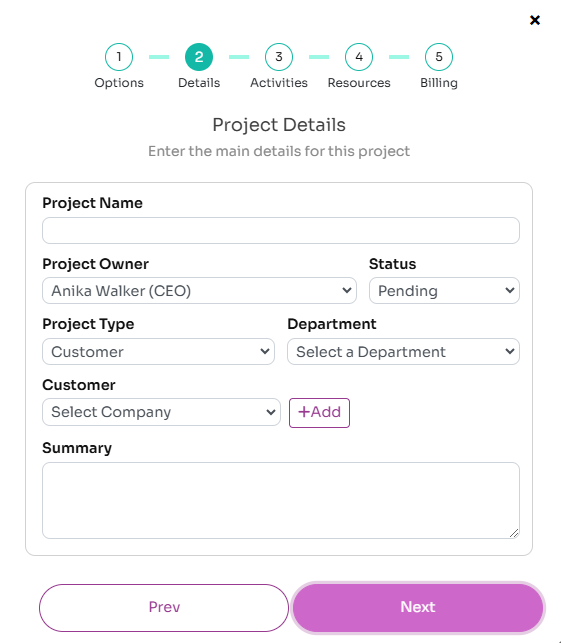
Some basic information needs to be entered in order to create the project:
- Project Name: this is mandatory and must be unique across your organisation
- Project Type: this can be Customer, Internal or Management
- Customer: for Customer projects, you can link to an existing customer or add a new customer to your organisation by pressing the Add button
- Project Owner: this will default to you but can be assigned to any user in the organisation
- Status: defaults to Pending, but can be set to Active, Cancelled, Completed or Suspended
- Summary and Notes: the Summary is a short description of the project, Notes is a rich text area where you can include detailed notes about the project.
The next step is to create one or more activties. Activties are what you can schedule and record time against and link tasks to. They should be the high level activties required to complete your project, such as Development and Testing.
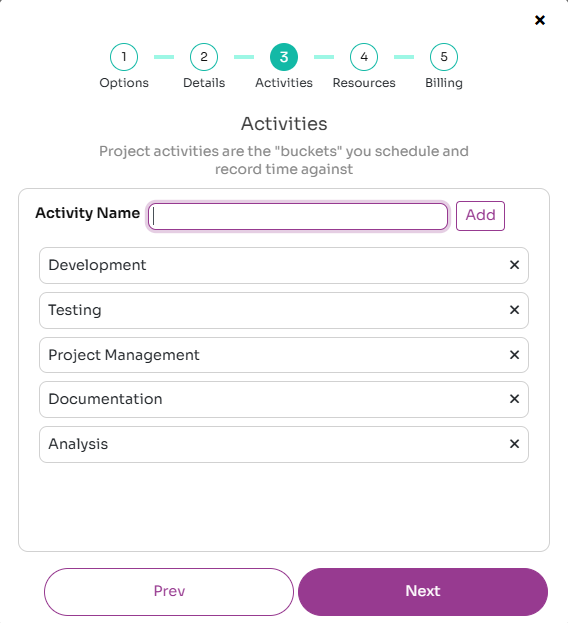
The next step is to choose your project team; add resources to the project that you wish shchedule or record time for on the project.
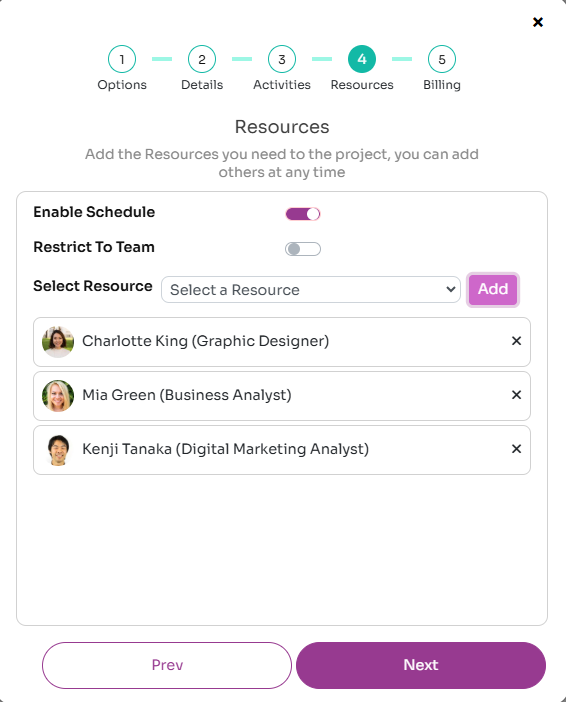
The final step is to complete some final options on the product, including if you want to capture billing data on the project.
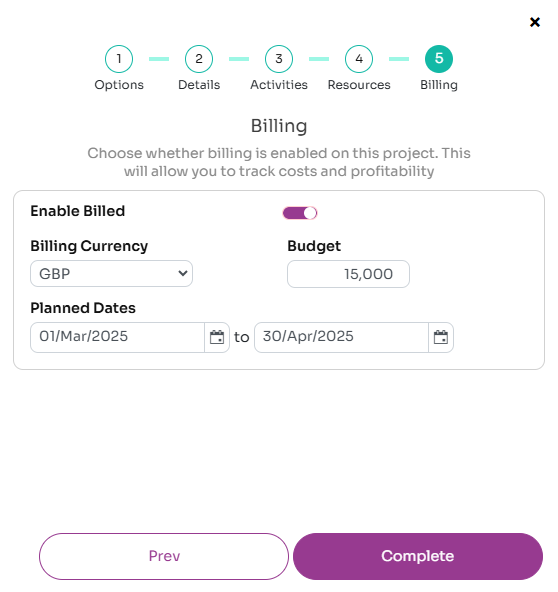
- Enable Schedule: indicates whether you can schedule resources for the project
- Restrict To Team: indicates that only resources assigned to the project can record time against the project
- Enabled Billed: indicates that financial and billing data should be captured on the project. You can enter a Billing Cuurency and Budget for the project
- Planned Dates: a planned start and end date for the project
Once you have completed the wizard, you will then be taken to the project page. Her you can change any of the project details, update and add activties and resources, schedule time and add tasks to the project.
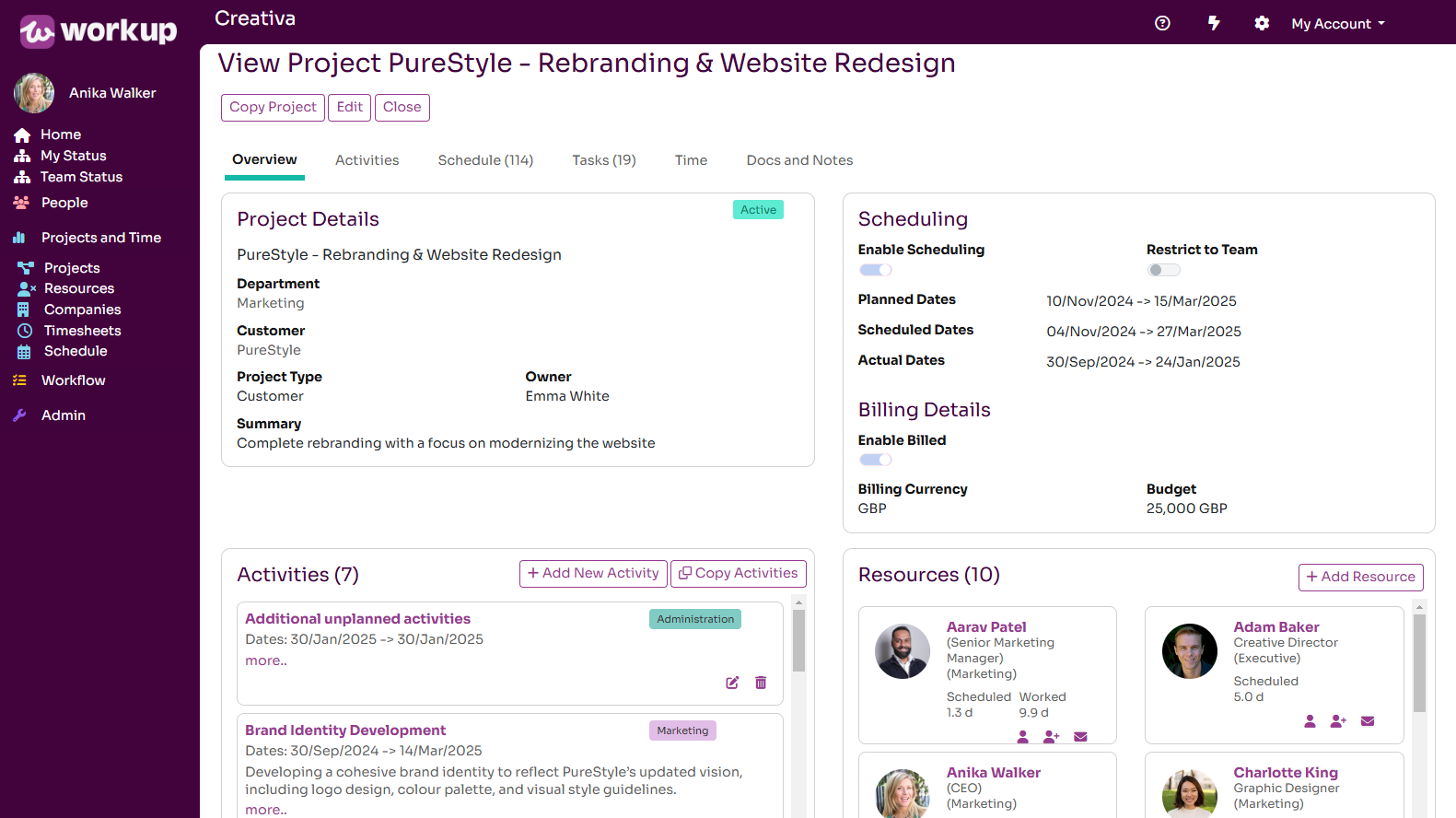
More details on updating and managing projects can be found in the Manage Projects section.