Execute Workflows
Once a template has been created, you can then execute the workflow. There are several places that allow you to create a new workflow from a template:
- you can open a template and press the Create New Checklist button.
- on the Checklists page, press the Create New button
- on the Employee, Project and Company pages there is a Workflows tab that allows you to create a workflow for that specific
- when you create an Employee Event linked to a workflow template, a new workflow will be automatically created
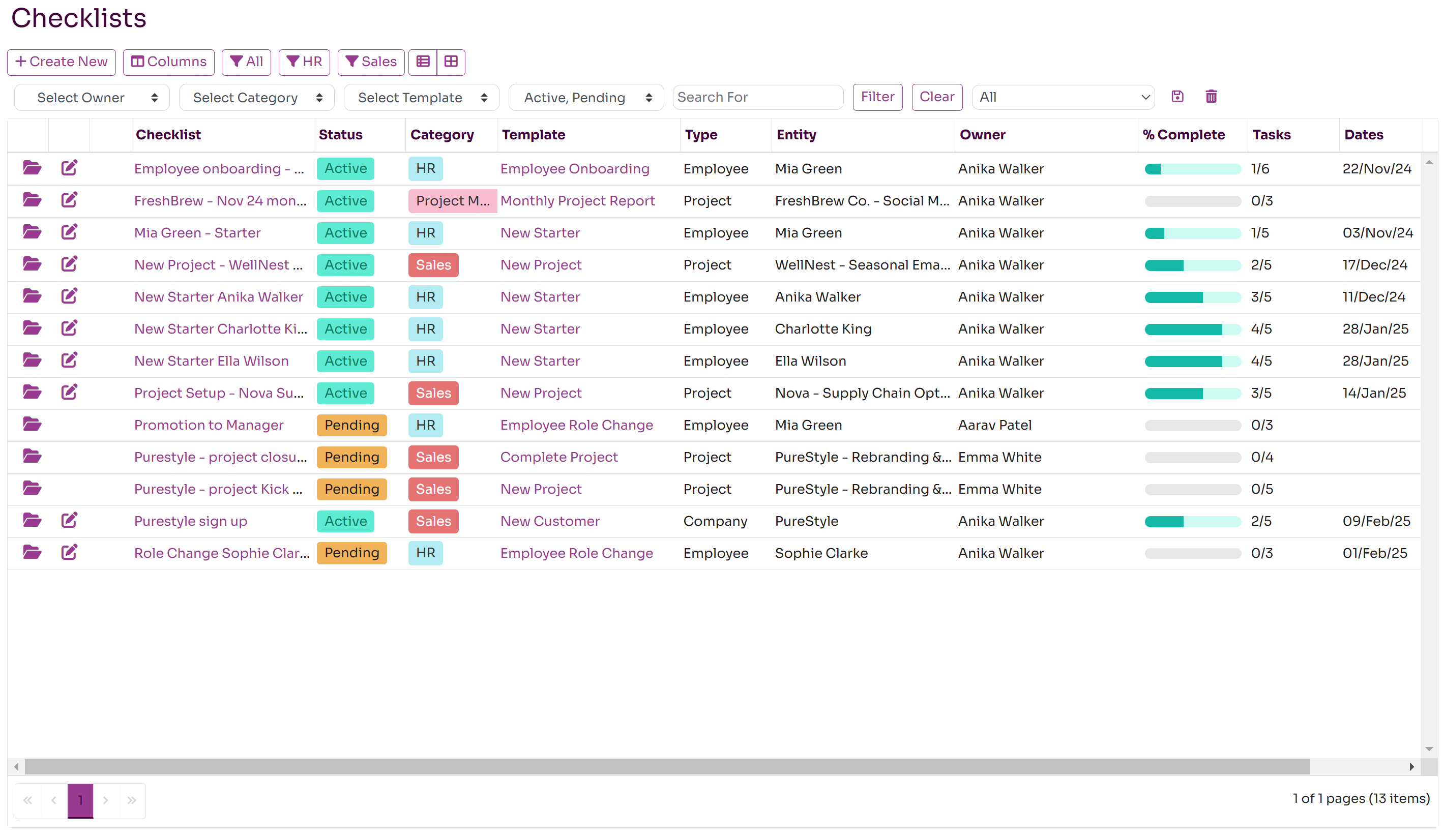
In most of these instances you will see the Create Checklist dialog on which you just need to enter a name and an owner for the checklist and it will get created. If creating a checklist from the Checklists page you will get the Add Checklist page which has target date fields that can also be completed.
Once you save a new checklist, the set of tasks for the Checklist are created and displayed. Some of the tasks may be automatically assigned if that was configured on the template.
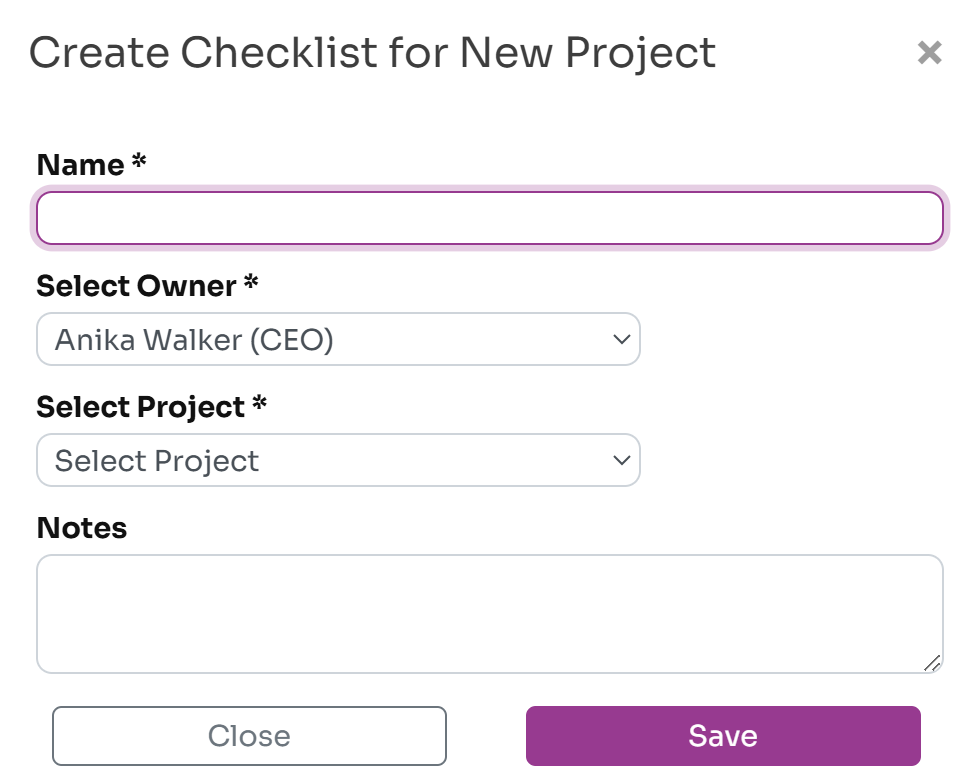
Managing a Workflow
The Workflow page shows all the details of an executed workflow including the status of all the tasks required to complete the workflow.
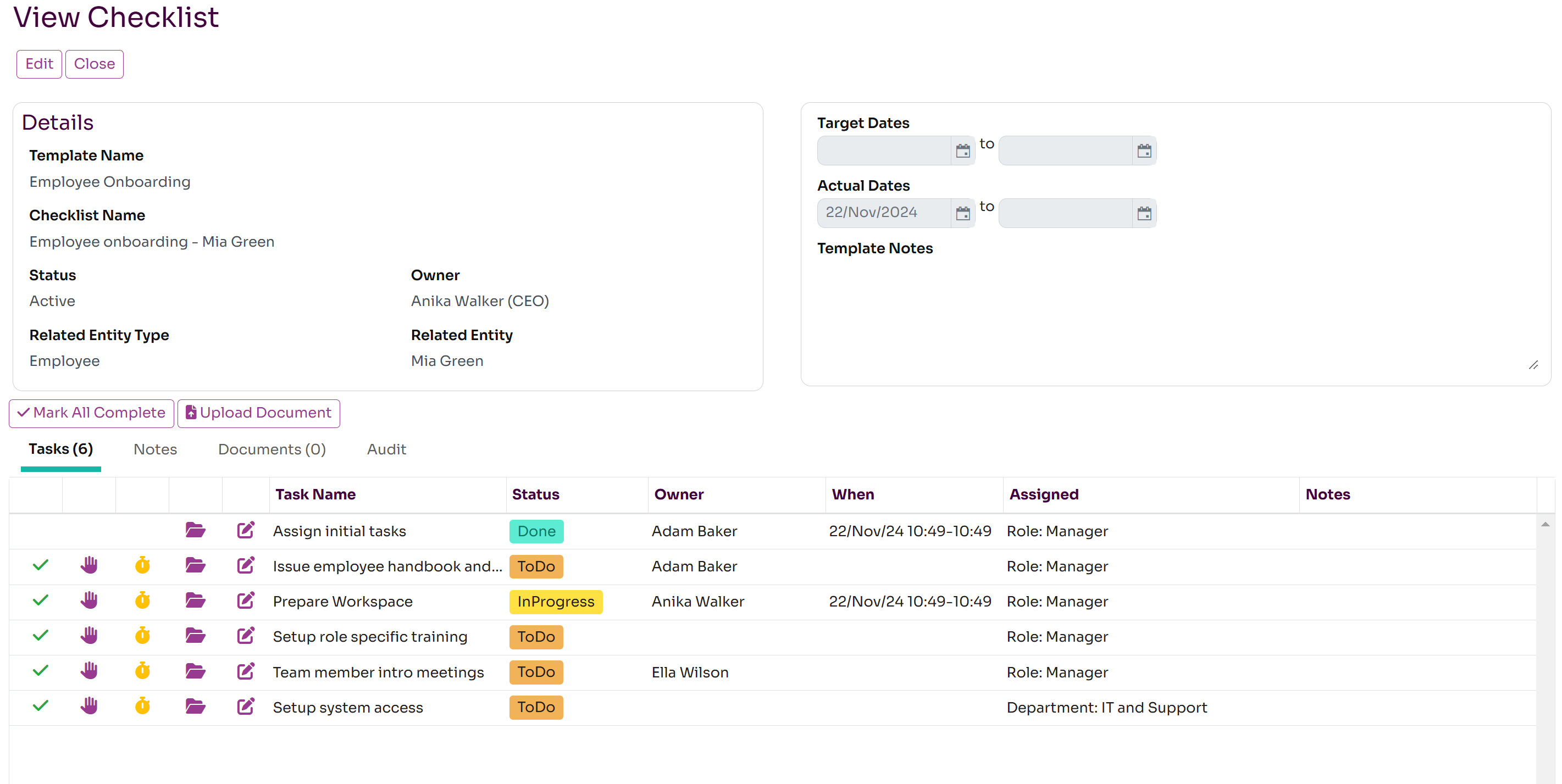
Updating and Completing Tasks
The required set of tasks is displayed on the View Checklist page in the Tasks tab. There are a number of actions you can apply to these tasks:
- Complete Task: pressing the green tick will mark the task as complete, it will assign it to you and record the time when it was completed
- Assign Task: pressing the hand icon assigns the task to you, you can then edit and complete it
- Start Task: pressing the clock icon will assign the task to you, mark it as InProgress and records the start time
- View Task: this opens up the View Task dialog allowing to see all the details about the task
- Edit Task: this opens up the Edit Task dialog allowing you to edit the task. You can assign the task, start it and change it's status
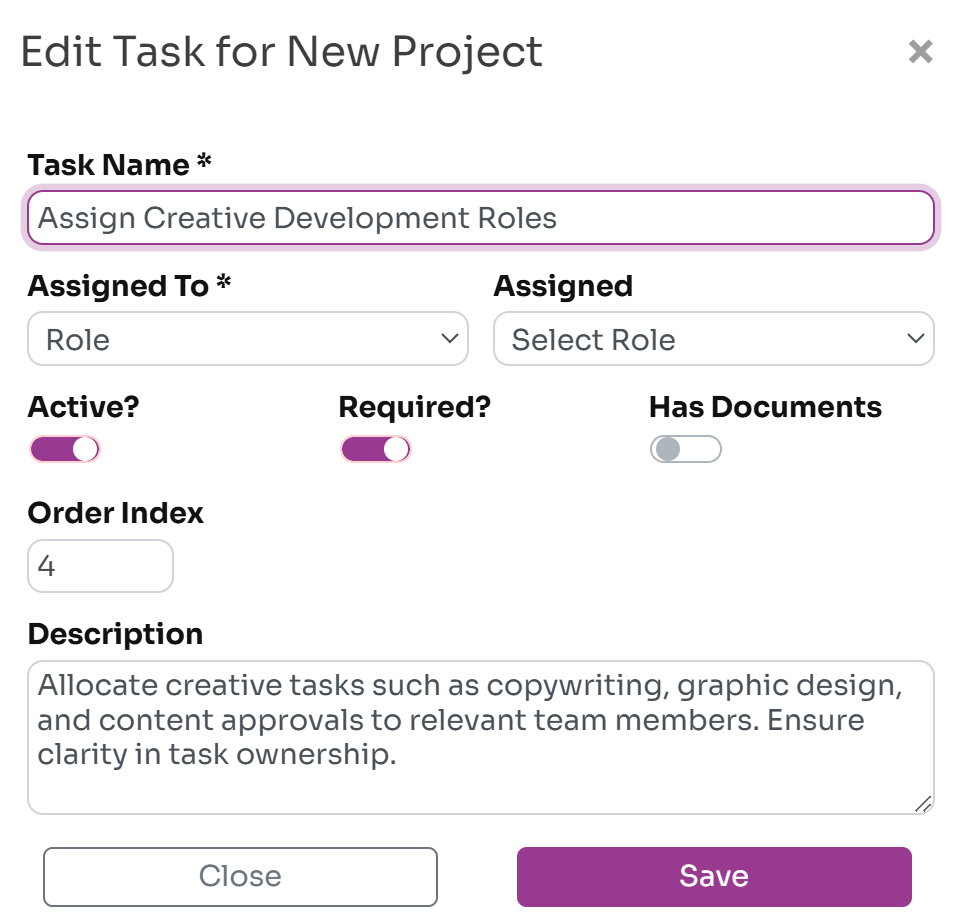
As you update tasks, the status of the checklist will get updated from Pending to Active to Completed. Once you complete all tasks the checklist status will get set to Completed. You can also press the Mark All Complete button to set all tasks and the checklist to be Complete.